
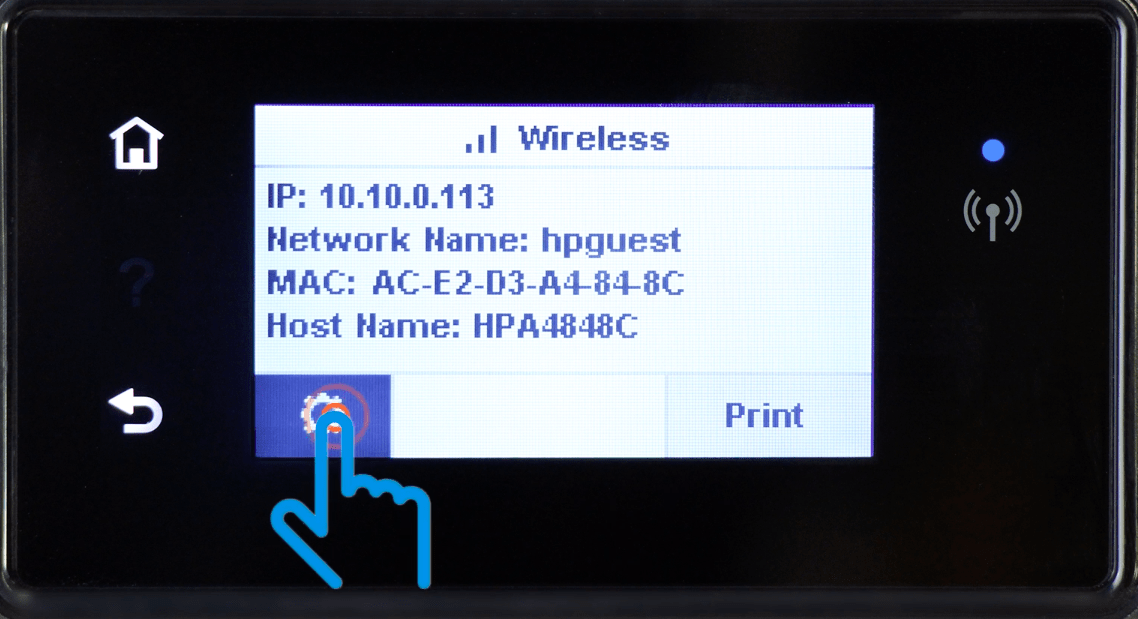
- #Control panel hp chromebook install#
- #Control panel hp chromebook manual#
- #Control panel hp chromebook pro#
For information on that, consult the HP website and find the manual for your specific printer. Note: If your printer does not appear in the HP Smart app, you may need to put it into setup mode. You can click the save button next to the printer and it will now show as an option any time you opt to print from your device. Now, when you go to the printer settings on your Chromebook, you should see the new printer ready to use. You can do this at your discretion or you can simply skip this step and your printer will be good to go. The setup should take no more than a minute or two and once it is complete, you may be prompted to connect an HP account for things such as HP’s Instant Ink or other services.
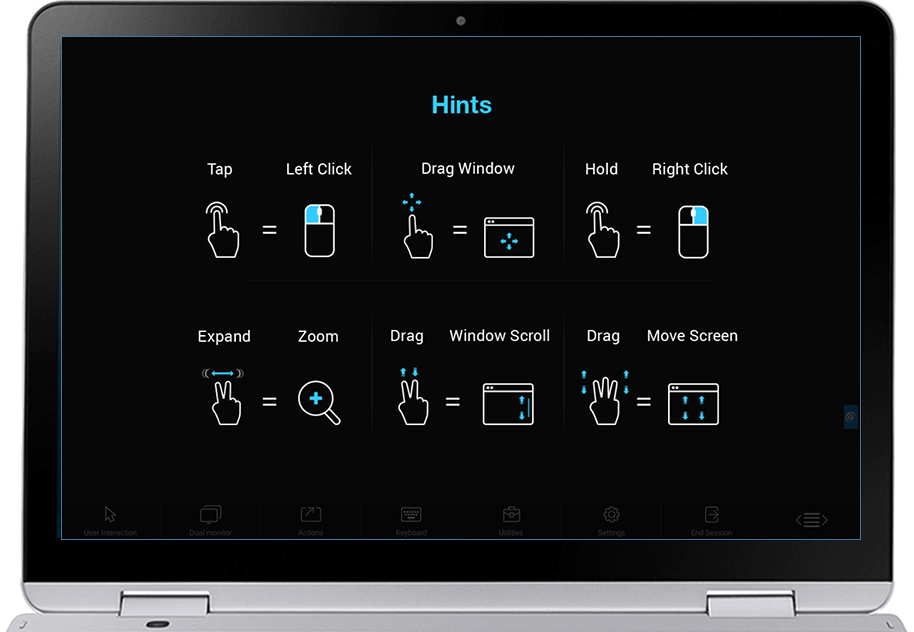
I think that you will find most late-model HP consumer printers will work with either HP Smart or the HP Chrome extension. To find your specific printer and which protocols it supports, head over to this support page at HP.
#Control panel hp chromebook pro#
In the video, I used the HP Envy Pro 6455 All-in-One but this method works for the budget-friendly 2000 series as well as the 3000 series printers from HP. If that happens to be your situation, you can try the HP Print for Chrome extension and chances are very good that this gives your Chromebook access to your wireless printer. That said, you may encounter an HP Printer that doesn’t play well with the HP Smart app.

I have tested and used half a dozen HP consumer models that all work perfectly with Chrome OS once they are set up on the wireless network. Keep in mind, there isn’t an all-encompassing print solution for Chrome OS at the moment. There’s also a Windows and macOS version of the HP Smart app if you prefer to use another computer to set up the printer. This is all done from the HP Smart app on your phone. Check out this video to see how it’s done.įrom start to finish, this entire process takes less than five minutes and once it’s complete, your HP printer should show up under available devices in your Chromebook’s settings. Once we’re done, your Chromebook will automatically see the printer and you will be able to print without any extra applications, extensions, or plugins. Today, we’re going to take a look at just how easy it is to set up an HP all-in-one printer on your wireless network with just your smartphone.
#Control panel hp chromebook install#
This is due, in part, to the fact that Chromebooks don’t need to download drivers or install applications to access network printers. In some instances, setting up a wireless printer and using it with a Chromebook is actually easier than it is on other operating systems. Thankfully, printing on Chrome OS has come a long way over the past couple of years. As of December 31, 2020, Google’s wireless printing protocol will be retired and that has sent many Chromebook users into a tizzy as they scramble to find a viable printing alternative. Unfortunately, ( or fortunately, if you know what we know) Google Cloud Print will soon be no more. For years, this meant finding a printer that supported Google Cloud Print or setting up a second computer as a print server for your Chromebook. More specifically, users finding a printer that works with Chrome OS and setting up that printer has long been one of the biggest hurdles Chromebook owners. Chromebooks and printing have a historically painful relationship.


 0 kommentar(er)
0 kommentar(er)
